Homemade Album Booklets
iTunes can manage PDF files in much the same way it manages audio files. Here's how to create your own PDF booklets to include with your Album Playlists.
Booklets
PDF booklets for iTunes were introduced by Apple with the release of iTunes 4.7 in October of 2004. The first booklet was the one included with the iPod Photo/Special Edition U2 iPod. Many albums from the iTunes Store now include digital booklets which contain liner notes, photos, lyrics...you know, stuff that you'd find in a real CD booklet. (Read Christopher Breen's exuberant Playlist article for a you-are-there reaction to the introduction of PDF booklets.)
Any PDF file can be added to iTunes just the same way you add music and movie files, by using the "Add to Library..." menu command or by drag-and-drop. The PDF will appear in the iTunes "Books" library with a small gray booklet glyph to the right of its track name in the Song Name column. When you double-click the PDF booklet track in iTunes, it automatically opens in the Preview application so you can read it or print it (or you can use the handy Have a Quick Look script which can open a PDF in iTunes inside a Quick Look HUD window). Additionally, most of a PDF track's tags are editable, including Album, Artist (Author), Composer, Genre (Category), Comment, and so on. If you have your iTunes Preferences set to "Copy files to iTunes Media folder when adding to library" checked, iTunes will use the Artist and Album tags to copy the file to the corresponding folders in your Media/Books folder.
Making Your Own PDF Booklets
It's easy to create PDF files. The print dialog of every application contains a "PDF" option. Click the PDF button in the lower left of the print dialog and select "Save As PDF" from the drop down menu. Then give the PDF a name and save it where you wish.
Now all you have to do is assemble your text and graphics using your favorite text editor, word processor, graphics or page layout program and "print" the thing as a PDF. Next, add the final PDF to iTunes by using the "Add to Library..." command in iTunes' File menu, or drag-and-drop the PDF file directly onto the iTunes library. You can then edit the tags for the PDF track by selecting it and choosing "Get Info" from iTunes' File menu, or clicking Command-I.
Another suggestion is to locate a webpage, such as an artist or album entry from the the All Music Guide, and print that as a PDF from your web browser. One drawback about creating a PDF from a webpage however is that you can't edit it, so your final PDF may not have page breaks to your liking.
I have created three AppleScript that assist with adding and tagging PDF booklets in iTunes, available in a single download called PDF Adder:
- Add as PDF to iTunes... is a PDF Service workflow that, when installed, will be available in the PDF pop-up menu of the Print Dialog. It allows you to save the current document as a PDF file (from any application that uses the Print Dialog) and add it to iTunes.
- PDF Adder is an applet that will let you choose an existing PDF file and add it to iTunes. It can be installed in iTunes' Scripts folder for easy access from iTunes Script menu.
- PDF Dropper is a droplet that lets you add a PDF file to iTunes by drag-and-drop.
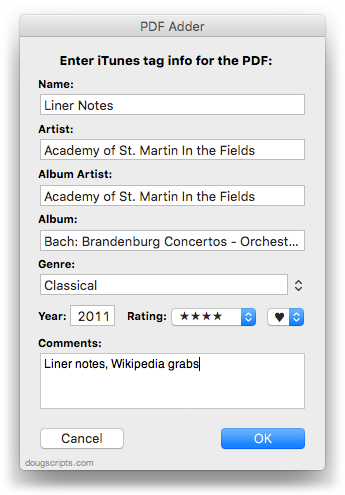
Another script, Make PDF Booklet, will create a PDF listing of selected iTunes tracks using various tags you select within the script:
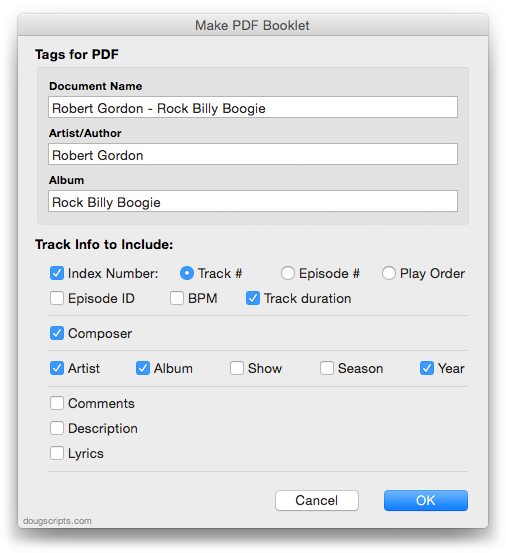
Additionally, here is a very basic script that will allow you to select a PDF booklet in iTunes and print it directly. Just save it in AppleScript Editor to your iTunes Scripts folder and you'll be able to run it from iTunes' Script menu:
tell application "iTunes"
if selection is not {} then
set sel to selection
repeat with this_PDF in sel
if kind of this_PDF is "PDF document" then
my print_pdf(get location of this_PDF)
end if
end repeat
else
display dialog "Select a PDF track in iTunes." buttons {"Cancel"} default button 1 with icon 2 giving up after 15
end if
end tell
to print_pdf(loc)
tell application "Finder"
try
print loc
on error m
log m
end try
end tell
end print_pdf

It doesn't allow you to set any printer settings (I said it was basic) but it will save you a few mouse-clicks, as otherwise you'd have to double-click each PDF track, let it open in Preview, and print it from there. Works great with a shortcut key assigned to it.
Organize PDFs With a Smart Playlist
Although iTunes is meant to organize your music and movies, what the heck, I use it to organize PDFs, too. I have dozens of PDF manuals, saved web pages, and other sundry PDFs stored in my iTunes Media folder accessible in a "PDFs" Smart Playlist.

Simply make sure your Smart Playlist criteria includes "Kind" contains "PDF"
You can use Spotlight or the Finder's "Find" command to locate your PDFs and drag them from the results box right to iTunes. Dragging to the iTunes icon in the Dock works just fine.
