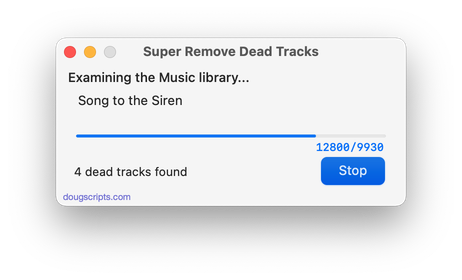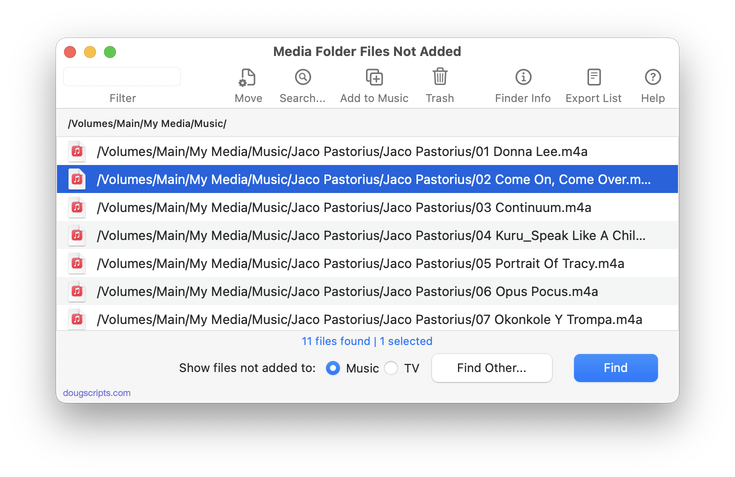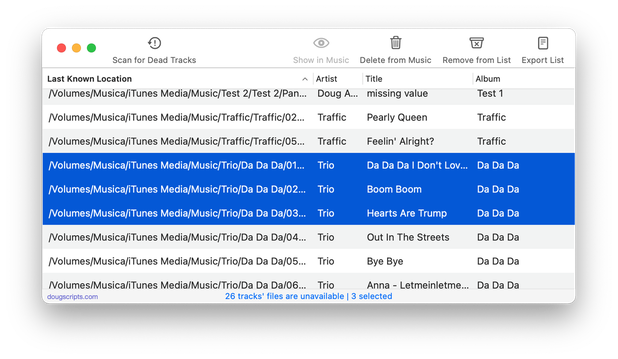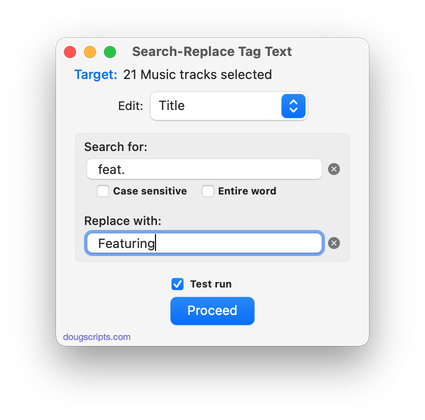Popular Now
downloaded 4m 58s ago
For Music Locates sets of track entries pointing to the same file
downloaded 12m 33s ago
For Music Sort purchased tracks into discrete playlists by name or Apple ID
downloaded 12m 44s ago
For Music/TV Remove Music/TV tracks disassociated from files
downloaded 13m 7s ago
Media Folder Files Not Added v2.6
For Music/TV Displays files in the Media folder not in Music track library
downloaded 14m 12s ago
For Music/TV Display, delete, create text file listing info of dead tracks
downloaded 1h 25m 1s ago
For Music/TV Perform search-and-replace on text in your choice of tags
Welcome!
Download hundreds (627 and counting) of AppleScripts for Apple's Media Apps that will help make managing your digital music and video collection easier and more fun!
What's AppleScript?
AppleScript is a simple Macintosh-only programming language that can control and automate actions on your Mac. AppleScript is already available on your computer as part of the macOS and many popular applications can be automated using AppleScript scripts. Scripts written for Apple's Music, TV and iTunes apps can manage files and track information, create playlists, interact with other applications, perform innovative tasks, and handle many kinds of chores with accuracy and precision which otherwise would be repetitive, laborious, and/or time-consuming.
Cool! Where Do I Start?
Start browsing the site by using the scripts ↓ Menu link above. AppleScripts are gathered into these general Categories:
- Managing Tracks
- Managing Track Info
- Managing Artwork
- Managing Playlists
- Controlling iTunes
- Exporting Info
- Managing Files
- Networking
- Internet
- iPod (iPhone/iPad)
- Miscellaneous
- With Other Apps
Or use the search box at the top of every page to try and find something specific.
Not sure how to install AppleScripts? Here's a Download/Installation FAQ.
Check back often or follow me on Twitter @dougscripts, my YouTube channel, or subscribe to my RSS blog feed and 30 Most Recent Scripts RSS feed to stay notified about new and updated scripts and info.
Latest:
RSS ROOLZ! SUBSCRIBE!
UPDATED: Scan For Double Entries v4.3
This applet will scan your Music library for pairs of track entries that--very strangely--point to the same file and then copy those tracks to a discrete playlist for further examination; presumably you'll want to remove one of the faux pair tracks without Trashing the single associated file.
More about this issue is here.
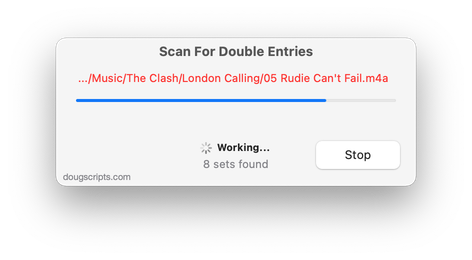
Latest version:
- Accommodations for macOS 26/Tahoe
More information for Scan For Double Entries v4.3 and download link is here.
UPDATED: Remove Leading-Trailing Spaces v3.4
This script will remove any number of extra space characters at the beginning and ending of chosen tags (Title, Artist/Director, Album Artist, Album, Composer, Genre, Grouping, Movement, Work and Show) in the selected tracks.
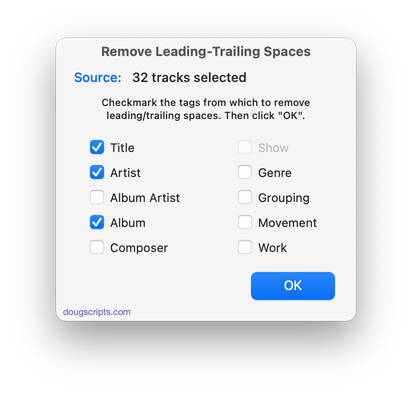
Latest version:
- Accommodations for macOS 26/Tahoe
More information for Remove Leading-Trailing Spaces v3.4 and download link is here.
UPDATED: Not In Any Playlist v4.2
This applet will scan the Music app for tracks that are not assigned to any user-created playlists and display them. Once assembed, selected tracks in the list can be assigned to a user-chosen playlist or exported as a text file.
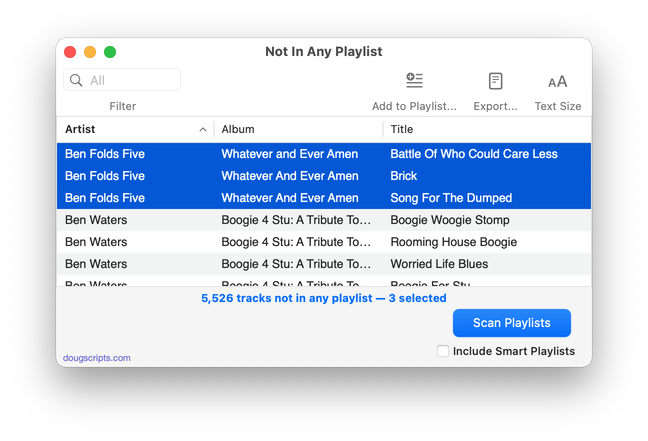
Latest version:
- Accommodations for macOS 26/Tahoe
More information for Not In Any Playlist v4.2 and download link is here.
UPDATED: Track Down Purchases v5.3
This applet can examine the Music library and sort audio tracks purchased from iTunes into discrete playlists by either the purchaser's name or Apple ID (eg: "Purchased by Jane Smith" or "Purchased by janesmith@email.com") which in turn will be placed in a "Purchaser Playlists" playlist folder.
Free to try in Demo Mode: While in Demo Mode, the number of tracks associated with each Purchaser will be reported but sorting tracks into playlists is disabled. An in-app purchase of a registration code will enable playlist creation.
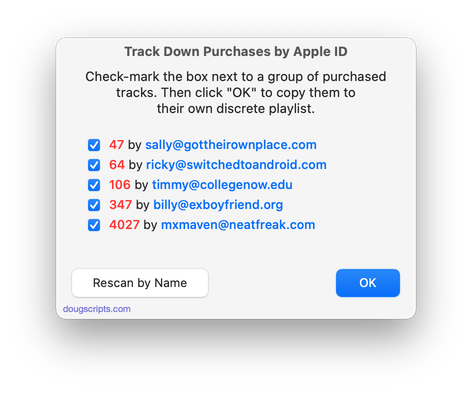
Latest version:
- Accommodations for macOS 26/Tahoe
More information for Track Down Purchases v5.3 and download link is here.
UPDATED: Album Rating Reset v5.5
This script will allow you to batch set or clear the Album Rating and/or Album Favorite/Suggest Less for the albums of the selected tracks or the albums associated with the tracks in a selected playlist (note that only a single track from any album need be selected in order to change the album rating or favorited of the entire album). Handy for clearing batches of albums of their user-set album ratings, or re-rating batches of albums.
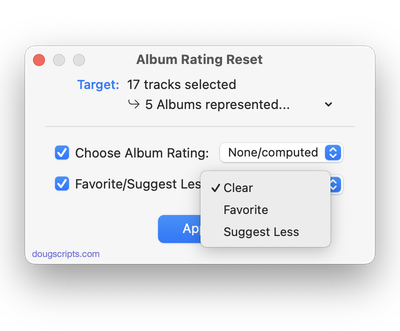
Latest version:
- Accommodations for macOS 26/Tahoe
- "Stop" feature removed due to OS regression; it may re-appear in future
More information for Album Rating Reset v5.5 and download link is here.
UPDATED: Show Me The Metadata v3.4
This script will display the audio metadata and the Spotlight metadata for the file of a selected track in the Music app or user-selected audio file, or a drag-and-dropped Music track or audio file. Includes additional features to display embedded artwork and activate the Finder's Information Window for the file.
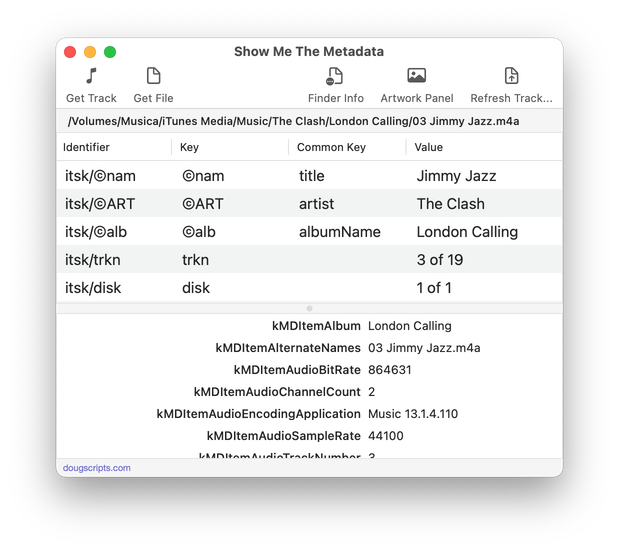
Latest version:
- Accommodations for macOS 26/Tahoe
More information for Show Me The Metadata v3.4 and download link is here.
UPDATED: Move Playlists to Folder v4.6
This script will move the batch of playlists you select to a new or existing Playlist Folder. Additionally, plain Playlists can be extricated from Folders to the top level and new Playlist Folders can be created containing a selection of Playlists.
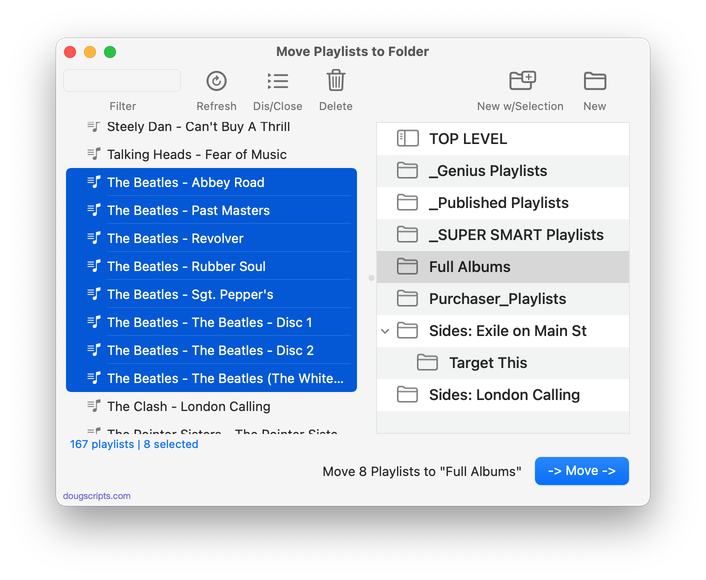
Latest version:
- Accommodations for macOS 26/Tahoe
More information for Move Playlists to Folder v4.6 and download link is here.
UPDATED: Remove n Characters From Front or Back v7.3
This script will delete a specified number of characters from either the beginning or the ending of the Title, Album, Album Artist, Artist/Director, Category, Comments, Composer, Episode ID, Grouping, Show (or their "Sort" siblings), Movement or Work tag of each selected track. For example, delete the initial digits and the space from "01 First Track", "02 Second Track", and so on.
This app is free to try full-featured in Demo Mode, with the exception that only up to five tracks can be processed per launch. You can purchase a code for $1.99 which will remove this restriction. Launch the app and click "Register..." in the its File menu to make an in-app purchase.
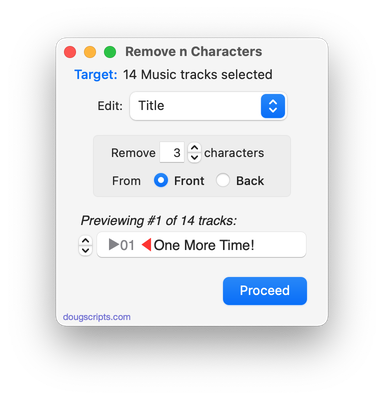
Latest version:
- Accommodations for macOS 26/Tahoe
More information for Remove n Characters From Front or Back v7.3 and download link is here.
UPDATED: Insert Text into Tag v1.4
This script will insert the same user-entered text at a specific position in the designated tag of each selected track.
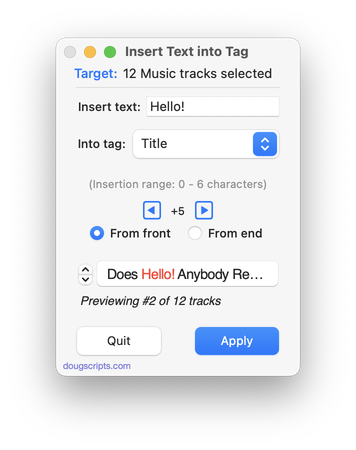
Latest version:
- Accommodations for macOS 26/Tahoe
More information for Insert Text into Tag v1.4 and download link is here.
UPDATED: Append to Selected Tag v6.4
Append the same user-entered text to the beginning or ending of the existing text in the chosen tag--Title, Artist (Director), Album Artist, Album, Composer, Comments, Genre, Grouping, Show (or their Sort siblings), Work or Movement--in each selected track.
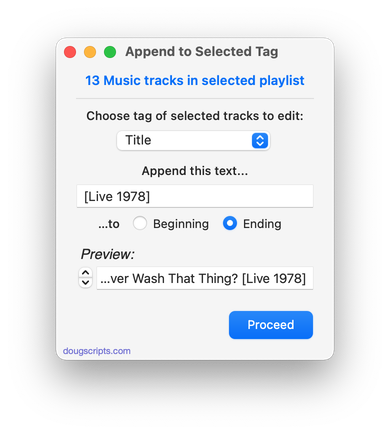
Latest version:
- Accommodations for macOS 26/Tahoe
More information for Append to Selected Tag v6.4 and download link is here.