DIY
Airplay device properties
These are the new Airplay device properties accessible via AppleScript:
active (boolean, r/o) : is the device currently being played to?
available (boolean, r/o) : is the device currently available?
kind (computer/AirPort Express/Apple TV/AirPlay device/unknown, r/o) : the kind of the device
network address (text, r/o) : the network (MAC) address of the device
protected (boolean, r/o) : is the device password- or passcode-protected?
selected (boolean) : is the device currently selected?
supports audio (boolean, r/o) : does the device support audio playback?
supports video (boolean, r/o) : does the device support video playback?
sound volume (integer) : the output volume for the device (0 = minimum, 100 = maximum)
Notice that all the properties are read-only (r/o) except for selected and sound volume, meaning only those two properties can be changed; the others can only be polled.
Basic Airplay script
This is a pretty basic use of the new Airplay stuff. Select and set your Airplay devices:
tell application "iTunes"
set apNames to (get name of AirPlay devices)
set apDevices to (get AirPlay devices)
set rez to choose from list apNames with prompt "Select Airplay:" with multiple selections allowed
if rez is false then return
set apPlays to {}
repeat with i from 1 to length of apNames
if item i of apNames is in rez then set end of apPlays to item i of apDevices
end repeat
set current AirPlay devices to apPlays
end tell
Show Current Song, Really
iTunes 11.0.1 fixes an issue with the "Show Current Song" (the Command-L shortcut). Before iTunes 11, using this command would select the currently playing track in the playlist it was playing from. In iTunes 11 there seemed to be some inconsistency with this behavior in different playing contexts. But now with iTunes 11.0.1 the command consistently selects the currently playing track in that track's library regardless of its playlist source (if any). Coincidentally, this also happens to be the task performed by a script I wrote about to workaround the afore mentioned inconsistency.
I frequently find it convenient to access the playlist a track is playing from but "Show Current Song" doesn't do this any more. So here is a script that selects the currently playing track in its source playlist (the pre-iTunes 11 behavior). I'm guessing the reveal command was fixed because this didn't work quite right with iTunes 11, or maybe it had to do with those inconsistencies.
Interestingly, the playlists list will become visible if it is not already and the correct track selected. The try block prevents an error in case the script is run while iTunes is not playing, in which case there is no current track property. Attach a shortcut. Option-Command-L might be a good one. (Shift-Command-L is used by the "Search With Google" Service.)
Looks Like reveal Works Correctly
iTunes 11.0.1 appears to fix the issue with the AppleScript reveal command, mentioned here. But Command-L (Go to Current Song) apparently does not yet work correctly. Update: Go to Current Song/Command-L does work correctly. But it doesn't select the track in the playlist it may be playing from; it selects it in the Music library. This AppleScript will select the currently playing track in the playlist from which it is being played:
Show Track Count and Time of Selected Playlist
There's seems to be a bit of inconsistency with the way iTunes 11 displays playlist time information as DD:HH:MM:SS. Sometimes times are displayed in the Status Bar at the bottom and sometimes a decimal version will be displayed beneath the playlist's name at the top of the browser. I can't quite get a grasp on something like "7.6 days" though.
Here's a script you can attach a shortcut to that will simply display a dialog box listing the name of the selected playlist, the number of tracks it contains, and the time of the playlist as DD:HH:MM:SS:
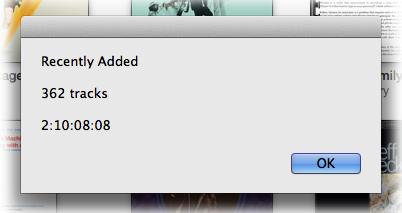
I Hate GUI Scripting Except When I Don't
Sometimes the only way to script anything that isn't explicitly in an app's scripting definition is to use GUI Scripting. I always look for some other way before resorting to GUI Scripting since it can get pretty oogly and is dependent on the app's GUI; if the developer changes the GUI then the script can be rendered useless. With that said, a Correspondent writes:
"In iTunes, I utilize checkboxes to determine what songs are synced to my iPhone. I do not utilize playlists because I want to keep complete playlists in my iTunes library while still syncing them to my iPhone, minus any unchecked songs. The problem is that iTunes will not play unchecked songs continuously, which annoys me. I recently discovered, however, a preference called "Show list checkboxes". Unchecking this will hide the checkboxes column and allow me to play my songs uninterrupted, but when I want to sync my iPhone I have to show the checkboxes again so that it won't try to sync my entire huge library.
I was wondering if there was any way that you could create a script that toggles this preference on & off, in order to reduce the number of clicks required to switch between playing all of my music and syncing my iPhone. This would be much appreciated."
There's no explicit command to toggle this behavior, but this bit of GUI Scripting'll do it:
tell application "iTunes" to activate
tell application "System Events"
tell process "iTunes"
click menu item 3 of menu 2 of menu bar 1
click button 1 of UI element 5 of window 1
click UI element 25 of group 1 of window 1
click UI element 1 of window 1
end tell
end tell
You must have set up GUI Scripting using the instructions found here. And be warned that if the Preferences panel of iTunes changes in the future this script may no longer work.
As usual, works best with a keyboard shortcut.
Emulate Drag Playlist Folder to Make New Playlist
You can use the "Duplicate" option in a playlist's contextual menu to make an exact copy of the selected playlist. This works for regular and Smart playlists. You can also select a playlist and drag it in the Playlists section of the Source list to duplicate it as a regular playlist. Using this method will duplicate any kind of playlist as a regular playlist. This is especially useful for making a playlist from a Playlist Folder, which does not have "Duplicate" in its contextual menu.
But you may find it easier to run a script on a selected playlist to duplicate it, especially if you aren't wild about the drag-and-duplicate method which can be slippery. The script below will duplicate any selected playlist as a regular playlist. The new playlist will have the same name as the selected playlist, but you can edit this to include " copy" or something if you wish:
tell application "iTunes"
set selectedPlaylist to view of front window
set newPlaylist to (make new playlist with properties {name:(get name of selectedPlaylist)})
duplicate tracks of selectedPlaylist to newPlaylist
reveal newPlaylist
end tell
(The last command to reveal selects the new playlist; you may not want this.) Name it whatever you like and Save it as a compiled script in ~Library/iTunes/Scripts/. I've found this very handy for making playlists from Playlist Folders that contain several playlists (or sub-Playlist Folders of playlists). Works great with a keyboard shortcut.
Project: Gather Partially Played Tracks
I got an email from Correspondent Sherwood Botsford asking if there was any way to round up his partially played audiobooks. What he wanted to do was maintain a playlist of recently added audiobook tracks that he hadn't finished listening to and sync it to his iPhone. He'd gotten the recently added stuff okay by using a Smart Playlist. But Smart Playlists don't include any criteria for detecting how far along a track has been played, and Last Skipped may not necessarily have been set if a track was simply stopped rather than skipped.
If a track's "Remember playback position" setting in its Get Info's Options tab has been checkmarked—presumably, your audiobooks are "bookmarkable" by default or you have set the "remember" option manually—a track's bookmark property will contain the number of seconds the track had been played before it was stopped. Thus, if any tracks have a bookmark value greater than zero then they've been partially played.
So here's a script that will gather all those partially played tracks into a new playlist named "Partially Played" and that playlist can be the source for the Smart Playlist:
Custom Playlist Column Views, Sorta
Here's something I'm often asked which Correspondent Rob Falk put succinctly: "Is there a way to clone a playlist view...other than the Library [using Assimilate View Options]? I frequently need to create a playlist that has a specific set of columns, that are not the same as the library, and was looking for a way to automate that."
There sorta kinda is.
My first thought was to use AppleScript to just duplicate an existing playlist that already had the requisite view settings. (The duplicate command is typically used to copy a track from one playlist to another.) Unfortunately, when iTunes' AppleScript duplicate command is used to copy a playlist it—bafflingly—creates a new untitled and empty playlist using the properties and views of the Music library playlist. Same as just creating a new playlist. That doesn't seem right, does it? You'd think—well, I thought anyway—that using duplicate to copy a playlist would behave the same as the playlist contextual menu command "Duplicate" (control-click or right-click on the name of the playlist):
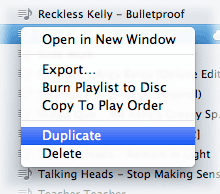
So, my next thought was...just use "Duplicate". The playlist will be perfectly duplicated, column views and all, and selected in the Source list. Now you'll have a new playlist named the same as the original with a "1" at the end and which is populated with the original's tracks (if it had any). You could create a bunch of playlists with columns set the various ways you like and then "Duplicate" them when you required one. Just rename the new duplicated playlist and delete any tracks. And that part can be automated.
The workflow, then, is to "Duplicate" a playlist manually with the contextual menu command and then run this script right afterwards:

