DIY
Shortcuts and SSHing to Snow Leopard
Like you-wouldn't-believe-how-many other people, I still run an old Mac Mini with Snow Leopard on it. It's been pretty reliable as an occasional music server and we still use it to play iTunes internet radio on AirPlay devices around the house. It also manages some backup tasks on my network. It runs headless and I access it through Screen Sharing when necessary.
It is more difficult then it used to be to remotely control Snow Leopard with AppleScript from newer operating systems. At one time, you could just address the machine and run commands with a username and password. Now you need to set up SSH. I haven't done that and just use Screen Sharing.
But, believe it or not, the Run Script Over SSH action I described earlier works with Snow Leopard out-of-the-box. I will now set about creating a batch of Shortcuts to be able to quickly manage stuff on the Mac Mini with AppleScript, like playing a parrticular radio station in iTunes, shutting music down, changing AirPlay devices and so on, which I can call from my iPhone. Pretty cool.
Scripting to a Mac with iOS Shortcuts
I'm not particularly bowled over by Shortcuts on iOS. I just don't use my iPhone and iPads rigorously enough that I'm inspired to automate many tasks. But I get that it's a thing.
What I find very interesting however is that you can use Shortcuts to launch AppleScripts on a targeted Mac. So, while the "Music" actions on iOS are somewhat limited, there's actually some potential usefulness in calling scripts (via Siri, even) from your iOS device to control iTunes on a Mac.
A nice basic tutorial by the great folks at Late Night Software explains how set this up. Essentially, you use the Run Script over SSH action to enter an osascript command to launch a script on a specified Mac. If you've ever done anything with launchd then you will recognize some similarities.
There are some limitations. First, AppleScript does not run on iOS. So anything you want to do with this technique will necessarily be on one particular Mac. (While I can imagine that it is possible to run other SSH commands from that Mac to other Macs, making all of that swing is beyond the scope of this article.)
Second, I am working strictly with scripting iTunes on a Mac. Many other apps on your Mac can be controlled with AppleScript, too.
Third, there is limited opportunity for user-interaction and feedback. (Depending on the use case, it is possible to manage some simple back-and-forth user-interaction in Shortcuts. But, again: beyond, scope, article.)
So, considering those parameters, there aren't many iTunes track and playlist management things I'd want to do remotely; I'd prefer to be operating on track info while sitting in front of iTunes. But we can still use Shortcuts to perform some serviceable tasks with iTunes remotely, things that can't be done conveniently with the Remote app on iOS.
Below, I describe how to create some Shortcuts that can launch scripts on your Mac. One will save the currently playing track to a "Favorites" playlist, another to change the AirPlay configuration and, lastly, one that pauses iTunes for five minutes. These may give you ideas for your own Shortcuts.
Some More About Re-Ripping
After my last post about re-ripping CDs, it occurred to me that I should do some re-ripping myself. So, as discussed in the post, I was able to confirm that iTunes does warn you about tracks you've already ripped (tracks with the same Song Name, Artist and Album) and then offers to "Replace Existing".
However, it only tells you this after you've engaged "Import CD" and advanced past the encoder settings dialog. I would much prefer to be aware of these tracks and any potential anomalies before engaging the rip so I can make any alterations to accommodate more efficient ripping. For instance, what file type, bit and sample rates are these already ripped tracks? How many of them are there? Are there any duplicates?
(Another good question is: Did I change the metadata of any tracks I previously ripped from this CD? Those will be harder to find, especially if the Album and/or Artist tags have been changed; iTunes will not consider those tracks a match for any on the CD. The tag info could have been changed by your own hand, or, if it's been several years since you've inserted the CD, Gracenote could have supplied different tag info. I've had this happen.)
Since I know iTunes will offer to "Replace Existing" if it finds library tracks with the same Song Name, Artist and Album I will want to see any of those. And here's a script that tries to find them and offers to wrangle them into a discrete playlist for further investigation:
Unfinished TV Shows
The TV Shows library can show you Watched shows and Unwatched shows. And how much time is left in shows you've started. But there's no way to sort these unfinished tracks or gather them all together, say, with a Smart playlist rule.
So here's a script that will find TV Show tracks that haven't been played all the way through and copies them to a new appropriately named playlist:
property tvPlaylistName : "_Un-Finished TV Shows"
tell application "iTunes"
set tvLib to (get some playlist whose special kind is TV Shows)
-- delete any old playlists
if (exists playlist tvPlaylistName) then
delete (every playlist whose name is tvPlaylistName)
end if
-- recreate, add date in playlist description
make new playlist with properties {name:tvPlaylistName}
tell playlist tvPlaylistName
set description to date string of (get current date)
end tell
-- examine each TV track
repeat with i from 1 to (count tracks of tvLib)
try
set aTVTrack to track i of tvLib
if (bookmark of aTVTrack) > 0.0 then
duplicate aTVTrack to playlist tvPlaylistName
end if
end try
end repeat
end tell
Open this in Script Editor by clicking the little little script icon above. Save it named whatever you like with the Format "Script" (.scpt) in your ~/Library/iTunes/Scripts/ folder so that it will be listed in the iTunes Script menu.
This script will need to be run manually every so often in order to refresh the playlist. Follow the instructions on this page to add a keyboard shortcut.
For Smarties: tracks in other libraries use the bookmark property (some by default) as well. Podcasts, Movies and Audiobooks can be sorted using a smilar script that targets those special kind libraries.
Tab Amongst Buttons
A Twitter denizen inquired how to be able to tab between two or three button in a dialog instead of having to use the mouse to click the one in particular.
Go to System Preferences > Keyboard > Shortcuts. At the bottom you will see a setting for "Full Keyboard Access". Click the button next to "All controls". Afterwards, you'll notice that selected buttons will have a focus ring. You'll probably notice some other UI elements will have focus rings, too. Which is why I only toggle it on (Control-F7) for testing. It's a bit too distracting for regular use at my house.
I mention this as a tip because many of my scripts use two or three buttons and if you are mouse-averse and keyboard-loving then it should be a treat.
Trimming iTunes Audio With Quick Look
Mojave introduced some interesting contextual editing features to Quick Look. Quick Look was already handy for viewing disparate types of files in the Finder by pressing the Space Bar while a file was selected. Now, depending on the type file being viewed in Quick Look, various editing widgets will be made available.
I was very surprised when Apple first demo'd Quick Look in Mojave and saw that audio editing was a possibility. Albeit, it's just simple trimming—that is, audio can be removed from the beginning and/or ending of an audio file—but it might prove handy.
A few years ago I posted an AppleScript wrapper for the qlmanage command line tool, called Have a Quick Look. It allows you to select a track in iTunes and display a Quick Look panel of the selected track's file. A trifle, really.
But now that Quick Look has this new editing feature, Have a Quick Look could be a slightly handier tool. Here is a track from one of my "Live At Leeds" albums by The Who, which I have selected in iTunes and then run Have a Quick Look on. Pete Townshend famously talks a lot before each song. Now, I can trim that part out (sorry, Pete):
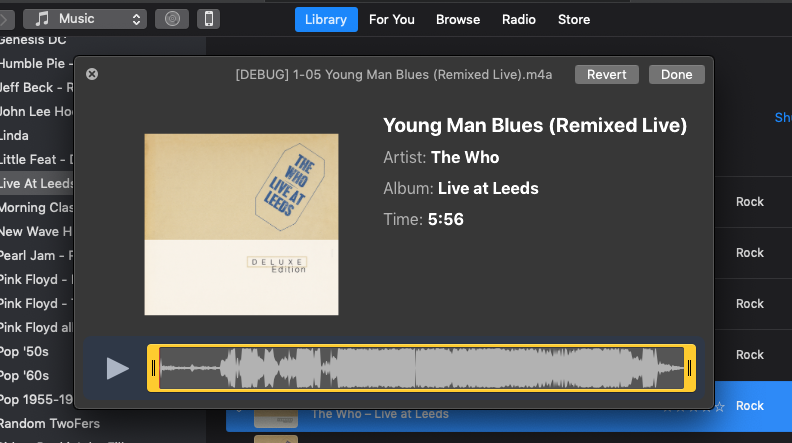
You can see the :40 seconds of Pete pontificating at the start of the track
Optimally, this sort of editing should be done with a Real Audio Editor. But if you're just fixin' Voice Memos (which can be added to iTunes by dragging from the Marzipan Voice Memos app) or something like that, I suppose this could be helpful.
Toggle Dark Mode
A variation of this has been around since the first beta, but what the heck:
tell application "System Events"
tell appearance preferences
set dark mode to not dark mode
end tell
end tell
Save it in Script Editor named "Toggle DM" (or whatever) and select "Application" as the File Format, which makes it activate by clicking on it in the Finder. I recommend putting it in the Dock or Finder window toolbar for quick access.
Apple Music Previews
Apple recently made a cool widget available for embedding Apple Music previews on websites. Such as:
The Apple Music Tools website allows you to search for an album and then generate an embed code that provides settings for various display options.
We've decided to use these links in the Show Notes for The Next Track podcast episodes; at the end of every episode, we pick an album we're listening to and the Apple Music previews are a nice convenience.
The thing is, since we always use the same format for the iframe that is generated, it is only necessary to change the URL used in the embed code. Thus, we don't have to visit the Tools website for each album. We can get the "Share Album" link in the iTunes app and just paste it into the iframe.
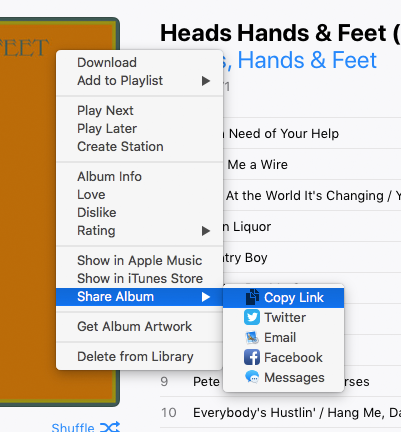
And this can be automated with AppleScript to a degree. Here's a script that takes the album URL copied to the clipboard (after manually clicking "Copy Link"), prepares it properly (the share URL has a different sub-domain string than the one used in the embed code) and then places the full iframe text back into the clipboard so it can be pasted into our Show Notes template:
set sourceURL to the clipboard
set snippet to text ((offset of "apple.com" in sourceURL) + 9) through -1 of sourceURL
set the clipboard to ("<iframe allow=\"autoplay *; encrypted-media *;\" frameborder=\"0\" height=\"300\" sandbox=\"allow-forms allow-popups allow-same-origin allow-scripts allow-top-navigation-by-user-activation\" src=\"https://embed.music.apple.com" & snippet & "?app=music&at=11l6om\" width=\"660\"></iframe>
") as text
tell application "Safari" to activate
It brings Safari to the front after creating the iframe text because we edit the template in the browser.
If you use this, you may want to make sure you like the height, width, and other settings. If you edit the script, be sure to escape any double-quotes.
Batch-Change Media Kind Bug
Sometimes it's difficult to tell if a bug is really a bug or just a bizarre design decision. What I thought was a fixed bug might be the latter. The gist of this particular situation is that while you can select an individual Music track and change the Media Kind in its Show Info > Options panel to Music, Podcast, Audiobook or Voice Memo, you cannot select anything but Music on a batch selection. This post at Apple Discussions illustrates the issue with screenshots.
It is frequently desirable to change the Media Kind of Music tracks to Audiobook because these kinds of files are often imported as Music tracks. But unless you want to change each one individually there's only a complicated workaround that apparently requires deleting and re-adding.
I did not try this workaround. Instead I wrote this AppleScript that changes the Media Kind of the selected tracks to Audiobook:
tell application "iTunes"
repeat with aTrack in selection
try
set media kind of aTrack to audiobook
end try
end repeat
end tell
A Correspondent alerted me to the issue and he tested this script out on a few batches of tracks without a problem (thanks again, Stephen).
To use the script: Open it in Script Editor by clicking the little script icon above. Save it named whatever you like with the Format "Script" (.scpt) in your ~/Library/iTunes/Scripts/ folder so that it will be listed in the iTunes Script menu. As usual with little scripts like this its often expedient to add a keyboard shortcut.
Remove Currently Playing from Current Playlist
It actually takes more words to explain what this script does than words used in the script itself.
You might be listening to a playlist when you hear a song that doesn't belong in that playlist—a Frank Zappa track ended up in a Frank Sinatra playlist, for example. You could: right-click on the iTunes LCD and click the "Remove From Playlist" item. If you haven't disabled it, you'll see a confirmation dialog asking if you realy want to remove the current track from the playlist.
That's three clicks so far. And then, after the track is removed from the playlist, iTunes stops. And to resume, you'll either hit space bar to play the next track (which will be selected) or spend some time looking for a track to play next.
That's a lot of business.
So here's a script that will delete the the currently playing track from the current playlist and start playing the next track* automatically:
tell application "iTunes"
if special kind of current playlist is not none then return
set deleteThis to current track
next track
try
delete deleteThis
end try
end tell
Open this in Script Editor by clicking the little little script icon above. Save it named whatever you like with the Format "Script" (.scpt) in your ~/Library/iTunes/Scripts/ folder so that it will be listed in the iTunes Script menu. Follow the instructions on this page to add a keyboard shortcut.
Oh yes. A keyboard shortcut.
The first line ensures you don't run this on a track playing from a media library playlist, because deleting a track from one of those deletes the track from the library. Then it stores a reference to the currently playing track, then plays the next track. Finally, the former current track is deleted from the playlist. The try block is used so that if the track can't be deleted for some reason the script will fail gracefully.
*The Next Track is a terrific podcast I co-host.

