Managing Files
UPDATED: Music Folder Files Not Added v6.0
Music Folder Files Not Added has been updated to v6.0. This application will list the file paths of the media files in your designated "iTunes Media" folder which are not associated with any tracks in iTunes' track library. Additionally, you can select a different parent folder and its contents will be compared to the iTunes library. Includes options to Filter results, Add a selection of found files to iTunes, move them to the Trash, and Export a text file listing the file paths.
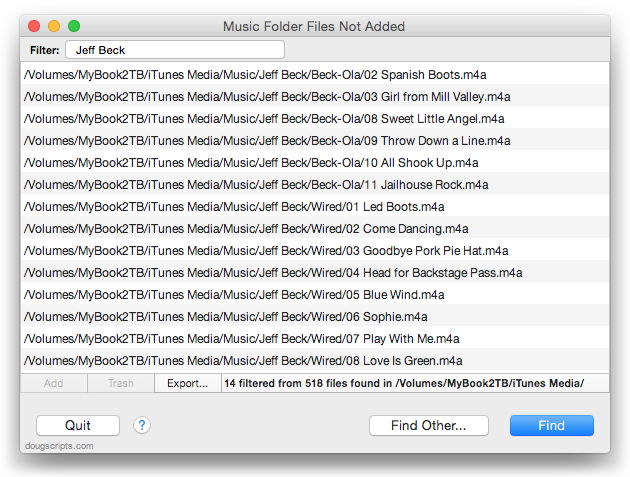
I was getting some reports from users who were getting false positives, so I tweaked the text normalization routines in the hopes of minimizing ambiguous results. Other minor issues were addressed as well.
You can use Music Folder Files Not Added free for ten days, after which a registration can be purchased for $1.99. More information, a video demo and download is available on this page. Current users can "Check for Update..." in the applet's main menu.
Do Some (Very) Rough Audio Editing in iTunes
This is not a tip for everyone.
You may be aware that Apple added some editing capabilities to Quick Look. For instance, Markup is available to edit text and image documents and Trim is available to edit video and audio files.
Using the script Have a Quick Look, a track can be selected in iTunes and its file displayed in a Quick Look window, via the qlmanage command:
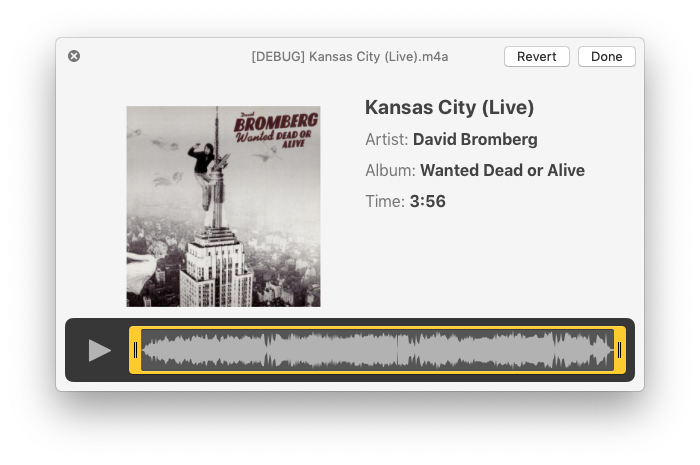
The scrub/trim area becomes available after clicking the Trim button which initially appears in the upper-right corner of the window.
If this suggests to the suggestible reader that this makes a handy audio editor, think twice: editing this way is not very precise and accepted changes are permanent. But, for trimming large audio files of "dead air" or crowd noise or what have you, some may find it convenient.
Some More About Re-Ripping
After my last post about re-ripping CDs, it occurred to me that I should do some re-ripping myself. So, as discussed in the post, I was able to confirm that iTunes does warn you about tracks you've already ripped (tracks with the same Song Name, Artist and Album) and then offers to "Replace Existing".
However, it only tells you this after you've engaged "Import CD" and advanced past the encoder settings dialog. I would much prefer to be aware of these tracks and any potential anomalies before engaging the rip so I can make any alterations to accommodate more efficient ripping. For instance, what file type, bit and sample rates are these already ripped tracks? How many of them are there? Are there any duplicates?
(Another good question is: Did I change the metadata of any tracks I previously ripped from this CD? Those will be harder to find, especially if the Album and/or Artist tags have been changed; iTunes will not consider those tracks a match for any on the CD. The tag info could have been changed by your own hand, or, if it's been several years since you've inserted the CD, Gracenote could have supplied different tag info. I've had this happen.)
Since I know iTunes will offer to "Replace Existing" if it finds library tracks with the same Song Name, Artist and Album I will want to see any of those. And here's a script that tries to find them and offers to wrangle them into a discrete playlist for further investigation:
Re-Ripping FYI
Those of us who may still rip/re-rip a CD or two in iTunes from time to time may see this dialog:
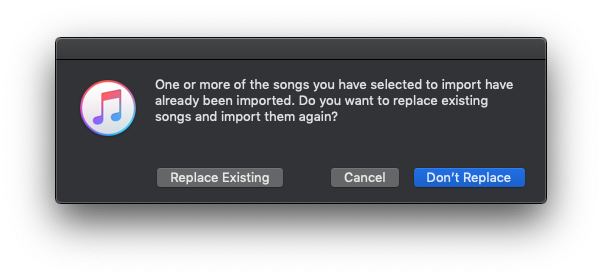
I heard from a user today who wanted to replace a bunch of MP3s with new Apple Lossless copies. But he was afraid that selecting to "Replace Existing" would erase the tags he had meticulously created for the original MP3s.
iTunes uses the Song Name, Artist and Album of each CD track and looks for a track in the iTunes library with tags that match. If a match is found, then you will see the dialog above. And then if you select to "Replace Existing", you are essentially replacing the file and not the track entry itself; that is, the newly ripped-CD track's file replaces the original MP3 file pointed to by the track entry and the other track entry data remains the same (except for obvious changes due to the change of file, like size and file kind and so on).
If one or more of the Song Name, Artist and Album is different then you won't be asked to replace any tracks and the CD tracks will be imported as "new" tracks, perhaps as duplicates.
Rather than allow iTunes to make these decisions, here's a trick. Before importing, copy some tag data from the original tracks in the library to the corresponding CD tracks using Copy Tag Info Tracks to Tracks.

You probably only need to copy Song Name, Artist and Album. But any additional tags wouldn't hurt either.
(Also, see this article at the German site unhyped.de which describes the technique as well.)
Then, when you import the CD, you'll probably now see the "already been imported" dialog from whence you can select "Replace Existing" to correctly replace the original files and keep the existing track entry data.
Exporting Voice Memos
A Correspondent asked how to deal with Voice Memos when the Voice Memo track in iTunes is named using the text that was entered after recording it and its associated file is named using a date and time format. Specifically, he wanted to offload and archive some of the recordings but was concerned that the filenames were not sufficient to describe the contents of the file. Could the track name be transferred to the filename?
The script File Renamer is ostensibly for renaming a track's file in-place. But it can also be used to rename a copy of a file which can be saved to a user-chosen folder.
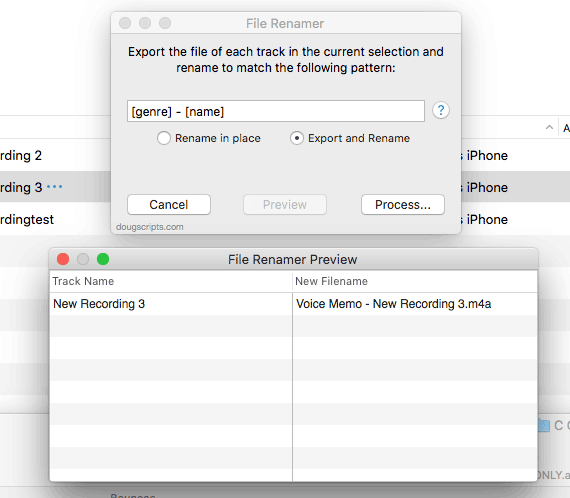
In this case, the Voice Memos have already been sync'd to iTunes from the iPhone. I've selected a single Voice Memo track in the screenshot, but batches are acceptable as well.
I originally named the Voice Memo "New Recording 3". But the filename of the selected track is something like "20180105 060425.m4a", indicating that I recorded it on January 5, 2018 a little after 6AM. File Renamer will create a copy of the file and name it "Voice Memo - New Recording 3.m4a" using the genre and name tags of the track, as well as some additional separator text. The original file remains unaffected.
BTW: I wasn't able to find a specific Voice Memos playlist in iTunes. (Was there ever one? I'm not a Voice Memos Guy.) So I created my own with a Smart Playlist matching all media where Media Kind is Voice Memo.
For more sophisticated offloading options, you may also want to try M3Unify.
Dropbox Dropping Support for Older OSs Soon
I just got an email from Dropbox letting me know that as of November 3, new installations of Dropbox will be no longer be possible on macOS 10.6 (Snow Leopard), 10.7 (Lion) and 10.8 (Mountain Lion) and Windows Vista. Then, on January 17, 2018, support for these OSs will be discontinued entirely. There is more here at Dropbox's site.
I know some iTunes users like to store their libraries in Dropbox (which I don't think is a great idea, but there it is) so if you've got media files on an older machine using Dropbox you may want to move that stuff out of there.
Refresh a Track From Its File's Metadata
If you make changes to the file of an iTunes track in another application, iTunes doesn't always immediately update its database with the changes until you've played the track or tapped its Get Info window.
This is a relatively old AppleScript command, but refresh is intended to do this. This script will compel iTunes to update the selected track entries in the database with information from the metadata of the their files:
NEW: Show Me The Metadata
Every now and then I've needed to inspect the Spotlight metadata for an audio file, usually to find its UTIs or something along those lines. Many years ago I wrote about Spotlight scripting and a one-line mdls script to read this data. But as the years passed, I'd been adding features to this tool as my look-ups became more specific.
Now look what I've done.
Show Me The Metadata will display the audio metadata and the Spotlight metadata for either the file of a selected track in iTunes or a user-selected audio file.
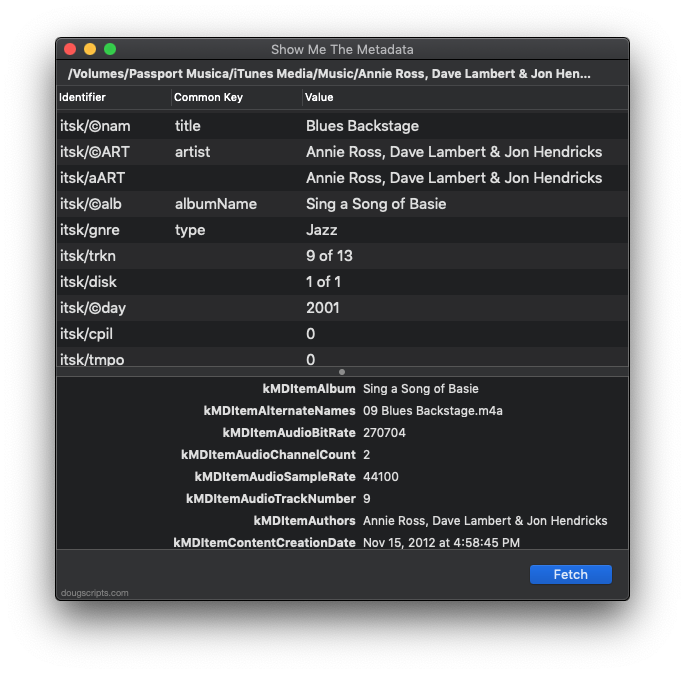
The display areas are scrollable. The window and the heights of the display areas are resizable. It also includes additional features to display embedded artwork and activate the Finder's Information Window for the file. You won't use this a lot, but it'll be handy when you need it.
Show Me The Metadata is for macOS 10.10 and later and is free to use with a donation nag. More information and download is on this page.
Show Information Window for a Track's File
Occasionally it might be convenient to see the Finder's Information WIndow for a track's file. At any rate, it will be more convenient to do so using this script:
tell application "iTunes"
set sel to selection
if length of sel is not 1 then return
set theTrack to item 1 of sel
if class of theTrack is not file track then return
set loc to (get theTrack's location)
if loc is missing value then return
end tell
tell application "Finder"
activate
open information window of loc
end tell
Click the script icon to open this in the Script Editor.app on your machine. Save it named whatever you like as a "Script" in your ~Library/iTunes/Scripts/ folder so it will appear in iTunes' Script menu. Select a track (that has a local file), launch the script and the Finder will respond to you.
NEW: Find Empty iTunes Media Folders
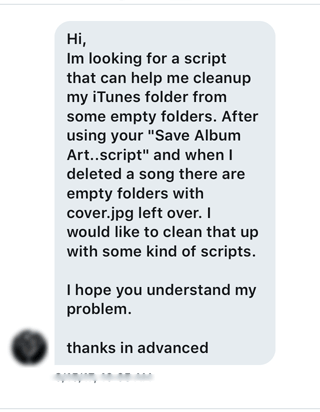
A tweet is worth...well, I guess only 140 characters. But a picture of a tweet should be worth more, right?
Anyway, this tweet from a Correspondent reminded me about something I've been aiming to do for a while and that's find the folders in the iTunes Media folder that 1) are empty and that iTunes wouldn't or couldn't delete and 2) find the folders that are virtually empty except for any files that aren't compatible with iTunes.
Typically, if you allow iTunes to manage the iTunes Media folder, iTunes will remove "Artist" and "Album" folders when it happens that they become empty by virtue of deleting tracks and their files in the app. But, if you manage the iTunes Media folder yourself (or some other folder/s that store your media files) and delete tracks and files, I'm not so sure iTunes will delete the empties. Or, if, like the author of the tweet, you've placed files alongside your media that iTunes doesn't recognize—set lists or liner notes as text files, album art as "folder.jpg" or "cover.jpg" files, and so on—then iTunes won't delete these folders either. My guess is that if you've Trashed the media files, you probably don't need the associated bric-a-brac anymore and these folders could be disposed of.
Short of going through the entire iTunes Media folder using your fingers and eyeballs, Find Empty iTunes Media Folders will quickly traverse the iTunes Media folder looking for empty folders and folders that only contain files that iTunes doesn't recognize.
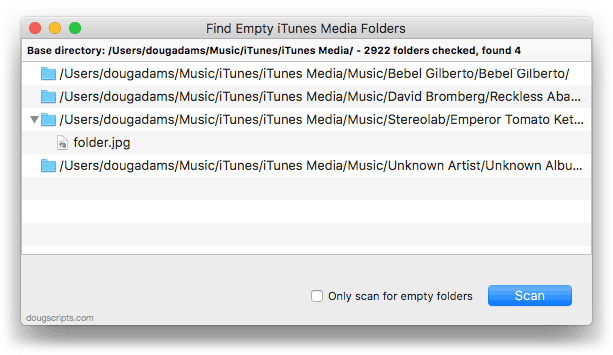
I wish I had taken a screenshot of the folders it found before I really started testing the delete feature. I originally had about thirty folders either empty or containing potential jetsam.
Find Empty iTunes Media Folders can be downloaded and used in Demo Mode for free. In Demo Mode, several features will be disabled, which include:
- Show Finder Information Window
- Reveal in Finder
- Send to Trash
- Select all Empty/non-Empty
- Only Scan for Empty Folders
- Scan other user-selected folder
If you like and use the app, you can purchase a registration code for $1.99 that will remove the Demo Mode restrictions and enable the features listed above. You can get more information and download it from this page.

