With Other Apps
Use Overcast and Join Together to Listen to Audiobooks
Marco Arment's Overcast iOS podcast app has been updated to v2.5. I use Overcast exclusively for podcast listening. It's fantastic. The latest version of Overcast has a great new feature: file uploads. Patrons of Overcast are allowed 2GB of cloud space in which to upload files up to 250MB each. This is a great way to get audiobooks into Overcast from iTunes whereby you can take advantage of Overcast's playback effects, like smart speed and voice boost.
And a great way to prepare audio files for upload to the Overcast cloud is to use use my Join Together app to consolidate the files of an audiobook to just a single file (or a small batch of individual files) under 250MB. In fact, it's likely you could get about eight hours of decent-sounding spoken word audio in a single audio file under that limit when it's encoded at 64kbps.
First, you need to be a patron of Overcast. Which means you've made an in-app payment in the Overcast app and registered. I'm an annual patron at $11.99 per year, but there are three-month and six-month patronage plans available also. Only patrons will be able to upload files to the Overcast cloud.
Use Join Together to create a Music file from a batch of tracks in iTunes (I had trouble with one m4b audiobook file created with Join Together and I'm not sure what the issue was. If I manually changed the extension to m4a in the Finder there was no problem.) Join Together will display the approximate final file size as tracks are dragged to it or the bit rate settings are changed. You want to make sure to keep your final file under 250MB (as underlined in red, below).
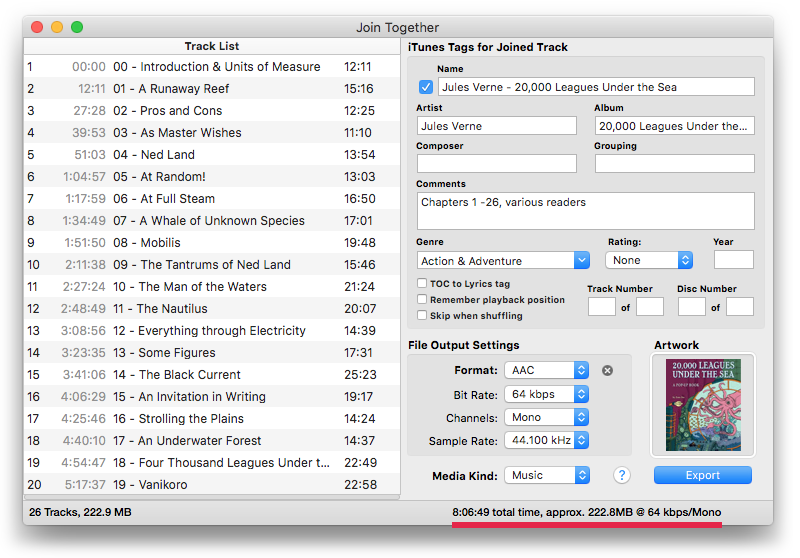
Also, since this file is only going to be used with Overcast, rather than add the final file to iTunes, you may want to use Join Together's Advanced Session Options (Option-Export) to save the final joined file to the Desktop. Once you upload it to Overcast, you can remove it from the Desktop.
When the appropriately-sized audio file has been exported from Join Together, go to the Overcast uploads webpage. Navigate to the file you created with Join Together and send it to the cloud.
Go to Overcast app. In Settings make sure "File uploads" is on. Refresh. Your uploaded file(s) should appear in "Uploads" at the top of the Podcasts section, where it will play like any podcast episode.
Just to be clear, I'm not affiliated with Overcast or Marco Arment. I just like listening to good stuff in a clever way on great iOS software.
Add Pages ePubs to iTunes Automatically for iBooks Sync
The latest update to Pages.app allows docs to be exported in the ePub format. ePub is one of the formats that can be read by the iBooks app. Now, in order for documents to get onto your iPhone/iPad you have to add them to iTunes. By hand? No! Automatically with a Folder Action! Below is a script which you should save to your /Library/Scripts/Folder Action Scripts folder. Attach the script as a folder action to a designated "ePub Export" folder, which you will create. Whenever you "Export..." a Pages doc to that "ePub Export" folder, it will automatically be added to iTunes' Books library and eventually sync to your iPhone/iPad.
If your iTunes is set to "Copy files to iTunes Media folder when adding to library", then you may want to delete the original from the "ePub Export" folder; just un-comment the (* *) section in the script by removing the (* and *) and saving the script.
on adding folder items to my_folder after receiving the_files repeat with i from 1 to number of items in the_files set this_file to (item i of the_files) tell application "Finder" if (get name extension of this_file) is not "epub" then return end tell tell application "iTunes" try add this_file (* -- if you have iTunes set to --"Copy files to iTunes Media folder when adding to library" -- then you might want to delete the original file... -- if so, remove comments from this block and -- use the UNIX commands below to delete the file do shell script ("rm -f " & quoted form of POSIX path of (this_file as text)) *) end try end tell end repeat end adding folder items to
More info on Folder Actions for iTunes is located here.
PDF Adder and Safari Reader
I hadn't realized this until giving it a shot this morning, and I haven't seen this mentioned elsewhere: I've been taking advantage of Safari Reader mostly for reading long form stuff (Esquire magazine has a lot of their classic articles on line, for example). For laughs, while the Reader window was open, I hit Safari's Print button to see if the Reader formatting is what gets recognized, rather than the original page. Perhaps not so surprisingly, it is!
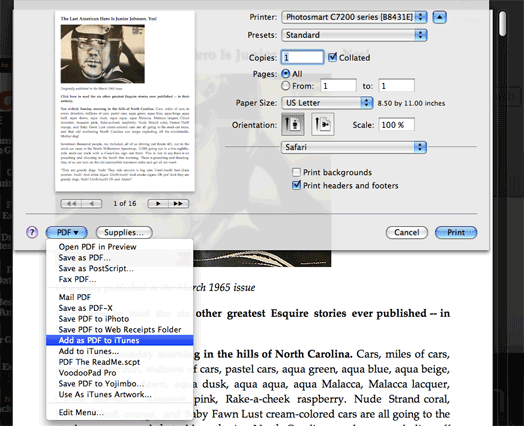
Now it's a simple matter of using the "Add as PDF to iTunes" PDF Service in the PDF Adder collection to add the Reader-formatted page to iTunes' Books category and from there sync to iBooks. Of course, I've been PDFing stuff like this from Safari for awhile, but hadn't thought to try it with Safari Reader. Neat!
UPDATED: Change Pitch of Song v2.0
Change Pitch of Song v2.0 will open the currently playing iTunes track in QuickTime Player 7 which will then continue to play it using user-entered pitch control settings.
This version now works in Snow Leopard but QuickTime Player 7 must be installed--even if QuickTime Player X is also installed. QTPX does not (yet) have the AppleScript support to use this script. QTP7 can be installed from the "Optional Installs" folder on your Snow Leopard installation disc. It will be installed in your /Applications/Utilities/ folder.
NEW: Pages CD Label of Selected Playlist
I downloaded the iWork Trial and have been playing around with Pages. I've never bothered before and I wanted to see the word processing in action. I think I'll be buying it. Anyway, I came up with Pages CD Label of Selected Playlist, which is an update to the AppleWorks version . It assists in constructing printable CD Labels (the sticky circular kind) in Pages using exported track data from the selected iTunes playlist. Requires included Pages Template and uses Avery 5692/8692 labels. Read Me explains more. I've only tested it in Pages 3.0.
