Managing Track Info
Script of the Day: Albumize Selection
Albumize Selection re-numbers the track number and track count tags of each selected track to its current Play Order and, optionally, enters a new Album Name for every track.
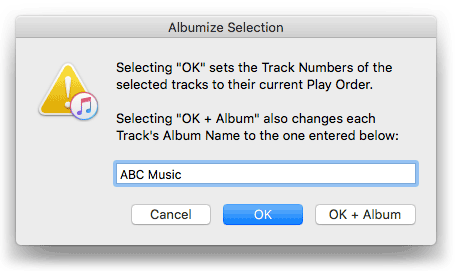
In the screenshot, the selected tracks—sorted by Play Order—will be track-numbered 1 to 13, their track count tags set to 13 and each track's album tag set to the text entered in the text field.
More information and download is on this page.
Previous Scripts of the Day. Subscribe to my RSS feed or follow @dougscripts on Twitter to get daily "Script of the Day" notifications.
Script of the Day: New Last Played Date
New Last Played Date will set the Last Played or Last Skipped date of each selected track to a new date.
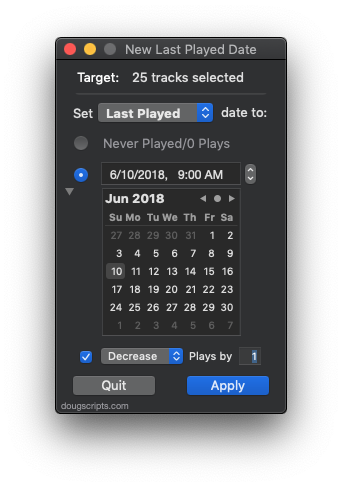
There are also options to increase or decrease Plays or Skips and to re-set those tags to no date and no Plays or Skips.
More info and download is on this page.
Previous Scripts of the Day. Subscribe to my RSS feed or follow @dougscripts on Twitter to get daily "Script of the Day" notifications.
Script of the Day: Remove Leading-Trailing Spaces
Remove Leading-Trailing Spaces will remove any number of extra space characters at the beginning and ending of chosen tags (Name, Artist, Album Artist, Album, Composer, Genre, Grouping and Show) in the selected tracks.
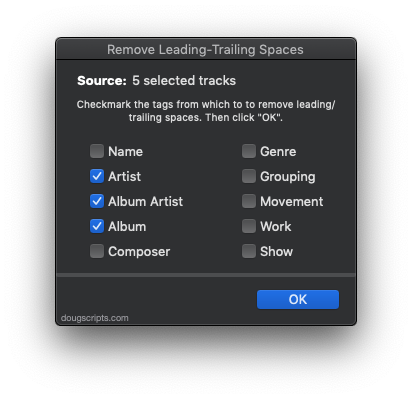
More info and download is on this page.
Previous Scripts of the Day. Subscribe to my RSS feed or follow @dougscripts on Twitter to get daily "Script of the Day" notifications.
Script of the Day: Remove n Characters From Front or Back
Remove n Characters From Front or Back will delete a specified number of characters from either the beginning or the ending of the Song Name, Album, Album Artist, Artist, Comments, Composer, Episode ID, Grouping or Show tag (or their "Sort" siblings) of each selected track.
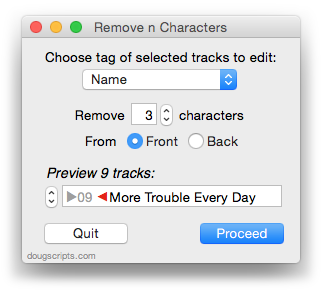
Includes a Preview to check each selected track's tag before committing. The window is re-sizeable so that longer tags can be viewed more easily.
More info and download is on this page.
Previous Scripts of the Day. Subscribe to my RSS feed or follow @dougscripts on Twitter to get daily "Script of the Day" notifications.
Script of the Day: Reset Tracks Start-Stop
Reset Tracks Start-Stop will reset the Start and (optionally) the Stop Time of the selected tracks—or all the tracks of the selected playlist—to "0:00" and (optionally) their entire duration, respectively.
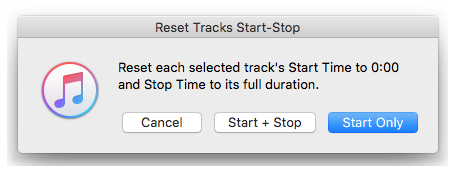
More information and download is on this page.
Previous Scripts of the Day. Subscribe to my RSS feed or follow @dougscripts on Twitter to get daily "Script of the Day" notifications.
Script of the Day: Increment Number Tags
Increment Number Tags will incrementally number your choice of the Track Number, Episode Number, Episode ID tags, and track Name prefix of the selected tracks.
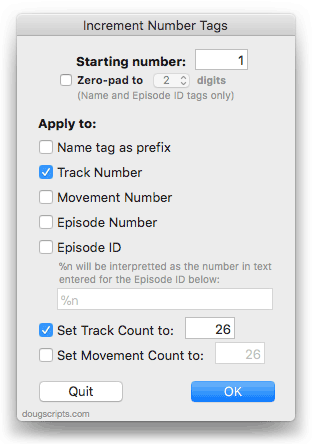
Additionally, a Track Count can be applied to each track, Episode ID can be configured with additional text incorporating the number, and zero-padding up to five digits can be applied.
More info and download is on this page.
Previous Scripts of the Day. Subscribe to my RSS feed or follow @dougscripts on Twitter to get daily "Script of the Day" notifications.
Script of the Day: Clipboard to Lyrics Scripts
Clipboard to Lyrics Scripts—two scripts, "Clipboard to Current Track's Lyrics" and "Clipboard to Selected Track's Lyrics"—will copy text from the clipboard (text you have copied from an email, text document or web page, for instance) to, respectively, the current track's or selected track's lyrics.
So, rather than open a track's Get Info window and click to the Lyrics tab, you only need to select a track (or play a track) and the launch script; it knows to copy the clipboard text to that track's Lyrics tag. This works even better when assigned a keyboard shortcut.
More info and download is on this page.
Previous Scripts of the Day. Subscribe to my RSS feed or follow @dougscripts on Twitter to get daily "Script of the Day" notifications.
Script of the Day: Append to Selected Tag
Append to Selected Tag can append the same user-entered text to the beginning or ending of the existing text in the chosen tag (Song Name, Artist, Album Artist, Album, Composer, Comments, Genre, Grouping or Show Name, and their Sort siblings) in each selected track.
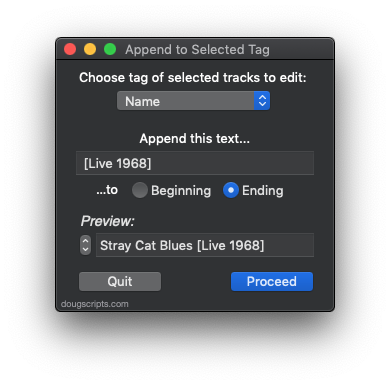
In this screenshot example, the text " Live" will be added to the end of the Genre tag of every selected track, no matter what its current Genre tag is. They don't all have to be the same.
The Preview field can be used to scroll through each track's target tag to make sure everything looks satisfactory.
More info and download is here.
Subscribe to my RSS feed or follow @dougscripts on Twitter to get daily "Script of the Day" notifications.
Script of the Day: CD Text to CD Info
CD Text to CD Info will attempt to extract the CD Text information from the selected audio CD in iTunes and apply it to the CD's disc and track tags.
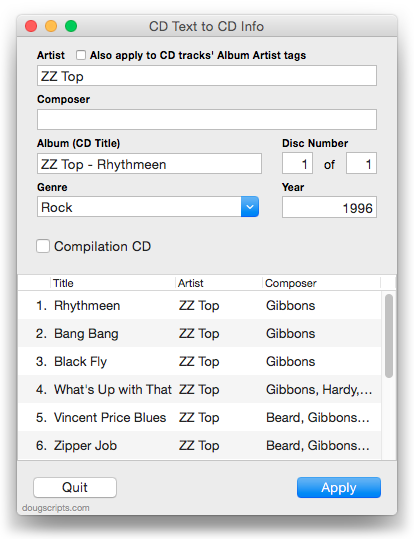
Some commercial CDs and commercial CD burning software (including iTunes) can use CD Text as a method of including text data on an audio CD. This data can include Artist (Performer), Album, Composer, Track Title, and Genre info. See the Read Me for more information.
More info and download here.
Subscribe to my RSS feed or follow @dougscripts on Twitter to get daily "Script of the Day" notifications.
UPDATED: This Tag That Tag v4.3
This Tag That Tag will assist with swapping, copying, and appending data between two user-chosen tags in selected tracks or tracks in the selected playlist:
Swap - swap data between tags, ex: ARTIST<->COMPOSER
Copy - copy data from one to another tag, ex: ARTIST->COMPOSER ARTIST
Append - append data from one tag to the end of another, ex: ARTIST->COMPOSER - ARTIST
Prepend - prepend data from one tag to the beginning of another, ex: ARTIST->ARTIST - COMPOSER
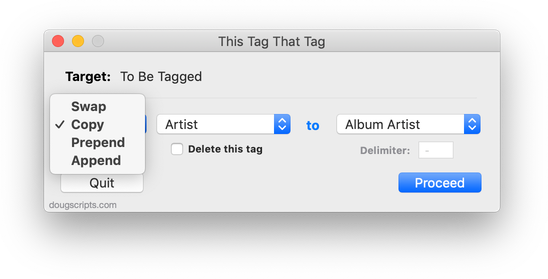
This lateset version adds "Date Added" and "Release Date" to the "This" tags. Like the number properties already available, date properties cannot Swap with the text properties available as "That" tags because date properties can't accept text. The dates can be coerced to text in this format: YYYY-MM-DD HH:MM:SS so that they can be sorted properly.
This Tag That Tag is free to try for 10 days, $1.99 thereafter, free for registered users. More info and download is available here.
