Music app
UPDATED: Increment Number Tags v3.3
For macOS 10.15 Catalina and later only. This script will incrementally number your choice of the Track Number, Movement Number, Episode Number, Episode ID tags, and track Name prefix of the selected tracks. Additionally, a Track Count, Disc Number/Count and/or Movement Count can be applied to each track, Episode ID can be configured with additional text incorporating the number, and zero-padding up to five digits can be applied. (The selected tracks must be sorted by ascending Play Order for accurate results.)
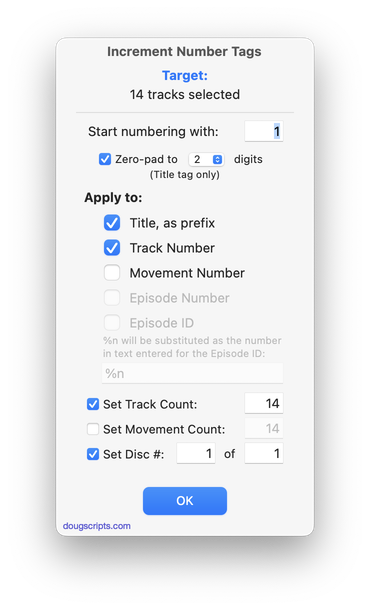
Latest version:
- Better handling of preferences between launches for both Music and TV apps
- Minor performance and logistics improvements
More information for Increment Number Tags v3.3 and download link is here.
Script Menu Issue?
The other day I dumped a couple of new AppleScript files into [home]/Library/Music/Scripts/ to make sure they ran OK from there and was surprised that the Music app did not recognize them and that they did not display in its Script menu.
Re-launched Music. Nothing.
Restarted the machine. Nothing.
Now, I am using the latest beta of Music on the latest beta of macOS 10.15.4, so maybe it's a beta thing. However, I've seen this behavior in the past and it generally is resolved by restarting Music. But not this time.
Anyway, if you are seeing the same problem, try installing the script files in the local Library location: [startupdisk]/Library/Music/Scripts/. That worked as expected for me. (I haven't tested this with scripts for the TV app.)
UPDATED: Search-Replace Tag Text v6.3
For macOS 10.15 and later only. Performs a search-and-replace on the text in your choice of track tags in the Music or TV app (Song Name/Title, Artist/Director, Album Artist, Album, Composer, Comments, Genre, Grouping, Show, Movement or Work) in the selected tracks or all the tracks in the selected Playlist. Features case sensitivity and whole word match options and "Test run" preview.
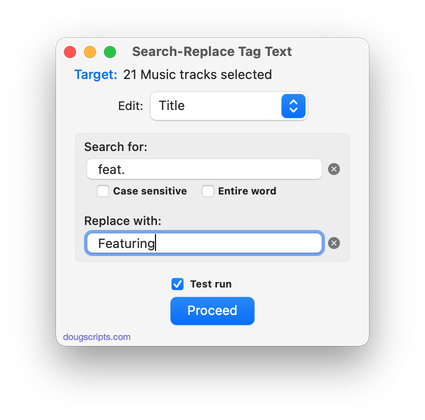
Latest version:
- Now works with the TV app -- see the Read me for installation info
- Other minor performance and logistics accommodations
More information for Search-Replace Tag Text v6.3 and download link is here.
A Remedy for Missing Display Artwork
There still appears to be an artwork issue for some Music app users. Several Correspondents report that they know they have artwork for a track, or at least are pretty sure that they did prior to updating to macOS 10.15 and the Music app. Some have been able to confirm that a track's file contains image metadata (see Show Me The Metadata). Yet no artwork is displayed for the track in the Music app.
Artwork issues don't fluster me so I hadn't investigated this. But it turns out that I also have some tracks that, despite having files with image metadata, aren't displaying artwork. Not a lot of them and not in every display context (for example, if only one track from an album had artwork, it might display in Album view, and so on). But they were quite noticeable once I started looking for them. A playlist displayed in Playlist View is probably the easiest way to eyeball for them
I tried using the Music app's AppleScript refresh command, which is meant to grab metadata from a track's file, but perhaps it doesn't apply to the image metadata. Anyway, it didn't work to refresh the artwork.
Then I tried using Coverscope, which is an applet that can embed track entry artwork to the track's file or apply the file's image metadata as the track's artwork. ("Criss-cross!") And it worked!
Unfortunately, in this case, Coverscope only works on one track at a time. It wasn't built for batch operations.
So: Apply Embedded Artwork is a script applet I made to refresh a track entry's artwork from the image data already embedded in its file's metadata—image data that is apparently ignored by the Music app.
It can be run on any number of tracks; if a selected track has no local file or already has assigned artwork then it will simply be ignored. If its local file contains image metadata then it will be applied as the track's album artwork.
Apply Embedded Artwork is free to use with donation nag. More information and download is available here.
(My thanks to Correspondent Zak Z. who also confirmed the Coverscope results and beta-tested the remedy.)
UPDATED: Super Remove Dead Tracks v5.3
For macOS 10.15 Catalina or later. Scans the Music or TV app for tracks whose files are inaccessible or no longer available (so-called "dead" tracks). Outputs a tab-delimited text log listing the tracks by Artist, Name, Album and last known file location. The registered version will delete the tracks.
Also see List MIAs and Music Folder Files Not Added.
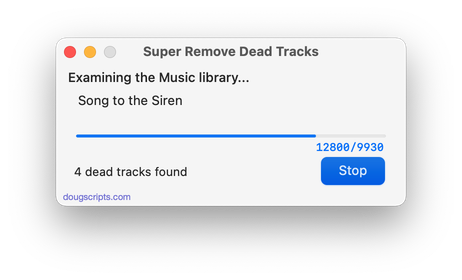
Latest version:
- Drops 10-day trial; tracks are deleted using registered versions only
- Minor logistic changes
More information for Super Remove Dead Tracks v5.3 and download link is here.
UPDATED: Random Full Albums to Playlist v3.1
For macOS 10.15 Catalina and later only. This script will assemble a user-set number of randomly selected full albums to a playlist. The "Some Random Albums" playlist will be re-created on successive launches unless you choose to append additional random albums to the existing "Some Random Albums" playlist. (A "full album" is a set of tracks with the same album name, track count and disc number and where the number of these tracks is equal to the common track count; it will not select all the disks in a multi-disk collection, just one of them; accurate tags are a must!)
Assign it a keyboard shortcut.
Also see Play Random Album.
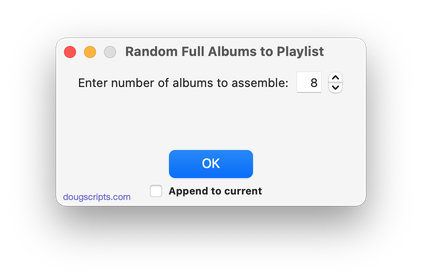
Latest version:
- Fixes odd regression whereby a new entered number might cause an error and only "Cancel" will allow the script to proceed
- Other monor tweaks
- v3.0 (Feb 17, 2020):
- Accommodations for macOS 10.15 Catalina
- Performance and security enhancementsx
More information for Random Full Albums to Playlist v3.1 and download link is here.
Music's AppleScript Delete Playlist Bug
I've been unable to update and release several scripts that use the delete command to remove a playlist because it doesn't behave correctly. Here's a video that shows the issue.
I attempt to delete a playlist. After the script is run each time, the selected playlist is, ostensibly, deleted. However, the Sidebar does not refresh correctly. So that the deleted playlist's title is still listed, and when selected, the tracks of an adjacent playlist are listed instead.
Music will ultimately refresh correctly after being restarted.
UPDATED: Random Full Albums to Playlist v3.0
For macOS 10.15 Catalina and later only. This script will assemble a user-set number of randomly selected full albums to a playlist. The "Some Random Albums" playlist will be re-created on successive launches unless you choose to append additional random albums to the existing "Some Random Albums" playlist. (A "full album" is a set of tracks with the same album name, track count and disc number and where the number of these tracks is equal to the common track count; it will not select all the disks in a multi-disk collection, just one of them; accurate tags are a must!)
Assign it a keyboard shortcut.
Also see Play Random Album.
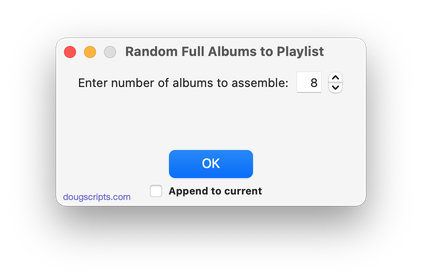
Latest version:
- Accommodations for macOS 10.15 Catalina
- Performance and security enhancements
More information for Random Full Albums to Playlist v3.0 and download link is here.
NEW: Divvy Up A Playlist v2.0
For macOS 10.15 and later. This script will copy the tracks of a selected user-created playlist to a series of new, smaller playlists each set to a maximum time length and each named with a user-supplied base name and number suffix incremented sequentially. Additionally, the new playlists can all be moved to a new Playlist Folder. Tracks can be distributed in Playlist Order, Current Sorted Order or Randomized.
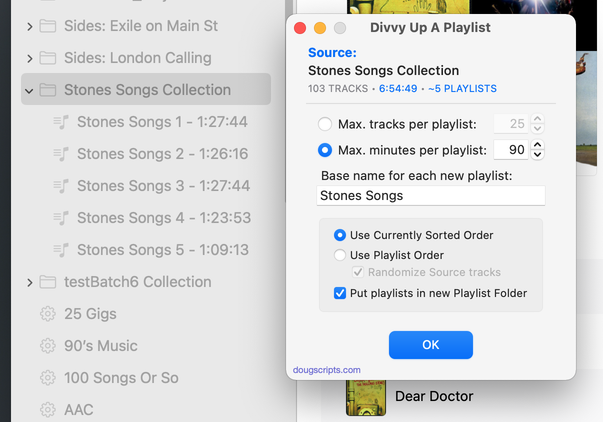
Latest version:
- Accommodations for macOS 10.15 Catalina
- Adds ability to use Play Order, Sorted Order or Random Order
- Performance and security enhancements
More information for Divvy Up A Playlist v2.0 and download link is here.
NEW: Make Playlists By Tag v3.0
For macOS 10.15 Catalina and later only. This applet will create new Music track playlists based on each selected entry of a specified tag. That is, create individual playlists for each Artist, Album Artist, Album, Composer (or their "Sort" siblings), Genre, or Year.
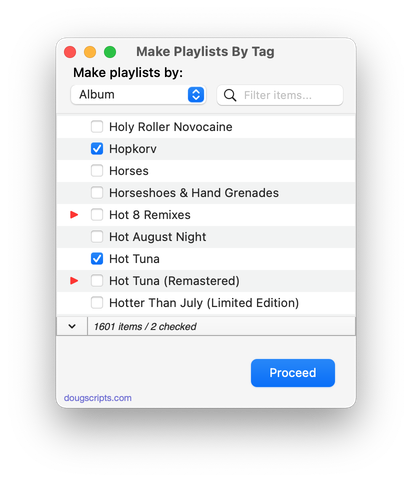
Latest version:
- Accommodations for macOS 10.15 Catalina
- Performance and security enhancements
More information for Make Playlists By Tag v3.0 and download link is here.
